Power Up FMV590C3
はじめに
BUS CLOCKのアップ
BIOS UPDATE
ハードディスクドライブ(HDD)の増設
Sparkle VIRGE/DX 4MB
内蔵モデムの交換(IFML-K56F)
FMV590C3のパワーアップに関してはニフティサーブのFFMVへ寄
せられたたくさんのコメントを参考にしました。FFMVの皆さん有り難う
ございました。
さて、左のINDEXに掲げた項目は私自身が経験したものを、過去
の記憶を辿りながら書いたものです。そのため細部については
実際と異なる点もあるかもしれません。どうしてもここは納得い
かないという所がありましたら、メールをいただけるとありがた
いです。
これらのパワーアップの中にはメーカーの保証外のものが含ま
れています。特にBIOSのアップデートに関しては、失敗した場
合自分でロムライターを使ってROMチップにBIOSを書き直すか、富士
通に修理に出さなくてはなりません。 その場合マザーボードの
交換ということになり、40000円以上の料金がかかってしまいます。
当たり前のようですが、パワーアップに関するリスクは、
あくまでも自己責任ということででお願いします。
590C3に詳しい、他のサイトへのリンク
http://village.infoweb.or.jp/~gump/index.htm
FFMVで590C3といったらこの人、GUMPさんのホームページです。
590C3に関する情報がいっぱいつまっています。590C3ユーザー必見!
http://www.pluto.dti.ne.jp/~taro777/index.htm
ももぞうさんのページ。最初拝見したとき590C3を ここまでするか
と感心しました。参考になります
http://home3.highway.ne.jp/doppel/
ハードディスクのことならドッペルアルバイトさんのページを参考にして下さい。HDDの増設法や領域の設定法などがわかりやすく、しかも詳しく解説されています。
外部のクロックを66MHzにして66×1.5の100MHzでCPUを動作させます。
しかし、この程度のクロックアップでは、パフォーマンスの向上はそれほど期待できません。
内部倍率を二倍に上げて133MHzで動かした方もいらっしゃるようですが、あまり安定しないようです。
- 電源コードを抜いて、ディスプレーケーブルやディスプレー電源のケーブル、マウス、キーボードなどのケーブルを抜きます。
- 本体裏側のネジ(三カ所)を外して、パソコン本体を引き出します。
- 拡張カードがじゃまだったら、それも取り外します。
- ジャンパピン (JP4)を2-5の位置から3-6の位置へ変更します。
- 元に戻し、電源スイッチを入れます。
- 最初の起動でBIOSエラー(CPUタイプのミスマッチ)がでるかもしれませんが、次回からは100MHzと正常に認識されます
V50LA マザーボード略図(一部)
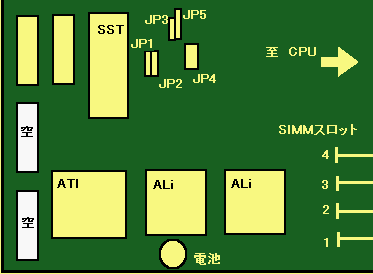
JP4
外部クロックを変更するジャンパピンです。最初は当然2-5に設定されています。
| 1-4 |
50MHz |
| 2-5 |
60MHz |
| 3-6 |
66MHz |
JP1
ACER BIOSにすると、起動時にACERのロゴ画面が見られます。
| 1-2 |
ACER BIOS |
| 2-3 |
OEM BIOS |
JP2
BIOSでSystem Securityのパスワード設定をした場合、その設定を有効にするとき使います。
| 1-2 |
CHECK PASSWOAD |
| 2-3 |
BYPASS |
JP3
| 1-2 |
FLASH BOOT BLOCK |
| 2-3 |
NORMAL |
JP5
ROMチップのタイプの設定です。 SST PH29EEが使われているので 3-4 BLK FLASH ROMに設定されています。
| 1-2 |
EP ROM |
| 2-3 |
FLASH ROM
(28F010) |
| 3-4 |
BLK FLASH ROM
(29EE010) |
その他のチップなどについて
- ATi
- オンボードのビデオチップです。 ATi MACH64215CT22200のチップが使われていました。
- SST
- BIOSが書き込まれたROMチップです。チップの上に「V50LABIOS V2.0 R01-C3F3」と書かれた紙が貼ってありました。
- ビデオRAM
- BIOSのROMロムチップの左側にある二つのチップがビデオRAMです。0.5MBの容量が二つで1MBの容量を確保しています。その下側にからのソケットが二つあり、ここに互換するRAMチップを差せば1MBを増設できます。
- ALi
- Aladin2のチップセット(M1511〜 M1513)です。
- 電池
- CR2032というリチウム電池です。
注意:安全確実に行うなら、富士通に依頼しましょう。費用は7000円です。
自分でする場合は互換性のあるBIOSと書き込みプログラムをインターネットからダウンロードしてきて、ROMチップに書き込むことになります。
もし書き込みに失敗した場合、マザーボードを交換する覚悟が必要です!
590C3のマザーボード(M/B)はACER製のV50LAです。互換性のあるBIOSをダウンロードします。
ftp://ftp.acer.de/pub/bbs/v50/より以下のファイルをダウンロードしました。
r02-c3ct.bin 131,072 05/30/96
aflash.exe 16,782 05/30/96
msg.dat 4,274 05/30/96
注.aflashについては、SST 29EE010をサポートしているものを用います。
aflash.exeは、BIOSを書き込むためのDOSアプリケーションです。さまざまなバージョン番号のものがあります。Ver.2.09以降はすべてSST 29EE010をサポートしているようですがVer.2.15以上のものはチェックが厳しくうまく動作しません。従って2.09を使うことをお勧めします。
msg.datをエディターでみるとBIOS Flash Memory Utility V2.09の文字が確認できました。aflash.exe、msg.datこの二つのファイルはサイズからもAF209を展開して出来るファイルだと思います。readme.txtがあるぶんAF209.exe(ftp://ftp.acer.de/pub/bbs/aflash/)を展開して使ったほうがいいのでしょう。
r02-c3ct.binはftp://ftp.acer.de/pub/bbs/v50/.messageによると[BIOS fuer V50LA-N, behebt IRQ Problem mit Adaptec 2940] (ドイツ語だあ!)と説明されています。
Adaptec 2940でメモリーエラーがでる問題に対処したということでしょうか
注.r02-e1ct.binも多くの方々が動作確認されています。日付が新しいので、これからアップデートされる方はこちらのファイルを使った方が良いでしょう。
- Compose Date:09/30/96
- BIOS S/N: -ACR22E00-M07-960719-R02-E1
- Description: V50LA-N/CT
- ECN: R-96489
- M/B ENG Ver. change to: H
- Version: V2.0R02-E1CT
- Checksum: BB00H
- Date: 08/09/96
さて導入した手順ですが、(AF209.exeを展開したときに出来る
readme.txtに詳しく載っています。
作業の前に是非読んでおいてください)
-
新しいフロッピーディスク(FD)を用意します。FDドライブに入れ
エクスプローラ上で右クリックします。フォーマットを選択します。
通常のフォーマットを選択し、、システムファイルのコピーにチェッ
クを入れておきます。
このFDにダウンロードしてあったr02-c3ct.bin、aflash.exe、msg.dat
の三つファイルをコピーします。
(このFDにはCONFIG.SYS、AUTOEXE.BATや余分な
システムツールなど入れないでください。メモリー関連のXMS,EMS, DPMI
は厳禁!)
-
作成したFDをドライブに入れて電源を入れます。画面に英語モードの
プロンプトが現れます。aflashを起動します。
-
[SAVE BIOS TO DISK FILE]
現在のBIOSをハードディスクへ保存します。(一旦ここで中止し、万一のこ
とを考えて旧BIOSをFDにバックアップしておくのも良いかと思います。パソ
コンショップなどで書き込んでもらえるかもしれません)
-
[LOAD BIOS FILE TO BUFFE]
新たに導入するBIOSファイル(ここではr02-c3ct.bin)をバッファへのLOADします。
-
[PROGRAM FLASH ROM]
いよいよロムの書き換え。
Are You Sure(Y/N)?と聞かれると一瞬躊躇するものです。[Y]キーを押す
とカウントが始まります。
0000〜FFFFまでのカウントが終わるとひとりでに再起動して、見なれた
メモリーテストの画面が現れます。
作業中は絶対に電源を切らないこと。
ここまできて、ひとりでに再起動しない場合は、仕方ないので十分に時間
をおいてから(三十分くらい?)電源を切り再起動させます。それでもうま
くいく場合もあるようです。
-
以前の[ACR0CE00-M07-951924-R01-C3 F3]が
[ACR22E00-M07-960426-R02-C3CT] に変わります。
BIOSの設定を以前の環境と比べてみるとBasic System
Configurationに以下の三項目が追加されていました。
-
Large Memory Support
-
Mode Quiet Boot
-
Configuration Tabl
Configuration Tablの項目がデフォルトでdisableに設定され
ています。このためSTARTING WINDOWS95と表示されるときのあ
の見慣れた青い表が表示されません。BIOSの設定を変えて下さい。
内蔵されているHDDは635MBと今では容量の小さいものです。
アクセススピードも増設しようとしているHDDの方が速いでしょ
うから、これをマスタードライブとした方が有利です。いままで
のHDDはスレーブとして使うことにします。
オーソドックスな方法は、増設するドライブをマスターにし
て、メンテナンスディスクで立ち上げ、FDISK、FORMT、WIN95の
インストールとすべての環境を一から作り直すという方法です。
この方が簡単で使わないアプリケーションやHDDのゴミファイル
を掃除できるという利点もあります。私が行った方法は、ASCII
DOS/V ISSUE Oct.'96 に掲載されていたものでが、環境を作り直
すのが面倒な方におすすめする方法です。
おおよその作業の流れを説明します。
-
まず増設するHDDをスレーブにして増設し、領域の設定、フォーマット
(WIN95はDドライブとして認識)を行います。
-
つぎにそのDドライブに今までの環境(Cドライブのすべての内容)
をそっくり移してやります。
-
そのうえで、マスターとスレーブの設定を入れ替えます。(この操作
でドライプ名が交換されます)
最後に、増設したドライブをアクティブにし、新しいCドライブから
WIN95が立ち上がれば、今まで使っていた内蔵のドライブDをフォーマット
して入れ替え完了というわけです。
基本的な注意事項
-
使用可能なHDDは、シリンダー数が8192未満のものです。
-
プレインストールされているWIN95のバージョンでは、2.1GBを超える
部分は使えないので、それ以上の容量のHDDを増設する場合は、複数
のパーティションに分けなければなりません。WIN98をインストー
ルしFAT32を使えばひとつのドライブで扱えるようになります。
-
作業の前に重要なファイルはバックアップしてください。また最悪の
場合に備えて、メンテナンスディスクを使ってCD-ROMからWIN95が
インストールできるようになっているかを確認してください。
実際の手順
a. 増設するHDDをスレーブとして認識させ、Dドライブに設定する
-
WIN95の起動用フロッピーディスクを作成する。これは「アプリ
ケーションの追加と削除」の「起動ディスクタブ」で作成した
ものです。CD-ROMドライブを認識できるドライバなどが入って
いないものでもかまいません。 もちろん別にCD-ROMが読める
メンテナンスディスクを作成してあるということは大前提です。
-
新たに増設するHDDのジャンパをスレーブに設定し、増設ドライ
ブベイに固定し、フラットケーブル、電源ケーブルを接続する。
これは「FMV拡張計画」「内蔵ハードディスクを増設する」に記
述されているとおりです。
-
パソコンを起動し、メモリーカウント後、Ctrl+Alt+Escキーを押
しBIOSの画面に入り、シリンダー数、ヘッド数、セクタ数が認識
されていることを確認する。
-
WIN95を立ち上げ、DOSプロンプトから[C:\WINDOWS>FDISK]を
実行する。
-
「5.現在のハードディスクドライブを変更」を開き、増設した
HDDを選択する。間違えてCドライブをFDISKしてしまわないよ
うに注意! FDISKするとそのHDD内のデータはすべて無くなり
ます。
-
「1.基本MS-DOS領域を作成」を選択。
-
「基本MS-DOS領域に、使用できる最大サイズを割り当てますか」
の問いにパーティションで使うなら[Y]を選択しパーティション
を分ける場合は[N]を選択する。
-
領域確保後、ESCで抜けてFDISKを終了。
-
WIN95に戻ってマイコンピューターから増設したドライブ(D)
をクリックすると、フォーマットされていないとのメッセージ
が出るので「OK」をクリックしフォーマットをします。「通常
のフォーマット」を選択し、後々のためにシステムファイルのコ
ピーを選択、またボリュームラベルに適当な名前を入力します。
b.CドライブからDドライブに全ファイルをコピーする
-
[コントロールパネル]―[システム]―[パフォーマンス]―
[仮想メモリ]を開き、「自分で設定する」を選択し、スワップファ
イルをDドライブに設定する。
-
再起動後、エクスプローラの表示―オプション―表示タブで
「すべてのファイルを表示」を選択
-
エクスプローラ上で、Cドライブを右クリックしそのまま
Dドライブにドラッグし、「ここにコピー」を選択する。
上書きするかと聞かれた場合はすべて上書きする。
-
MS-DOSモードで再起動し(原文では「マシンをDOSプロンプト
で起動し」となっているが)、[C:\WINDOWS>cd command]
としカレントディレクトリーを移動し、
[C:\WINDOWS\COMMAND>sys d:]とDドライブにシステムを
転送する。
-
WINDOWSに戻し(WIN)エクスプローラ上で、Cドライブの
ルートにあるMSDOS.SYSをDドライブにコピーする。これは[4.]
でシステムが転送されたときに作られたMSDOS.SYS(形だけで内容
が無い)を、WIN95が起動できるMSDOS.SYSに上書きするということ
です。
c.マスターとスレーブを入れ替える。
-
マスターとスレーブのHDDを入れ替える。これはジャンパの
設定だけを入れ替えればいいです。
-
起動ディスクをいれ電源を入れる。
-
C:\WINDOWS\COMMANDにカレントディレクトリーを移動し、
FDISKを実行。「アクティブな領域を設定」を選択し、新C
ドライブをアクティブに設定する。
-
FDISKを終了し、再起動すれば新しいHDDがCドライブにな
ってそこからWIN95が起動し、古いHDDはDドライブ、また
CD-ROMドライブはEドライブとなります。
参考 内蔵ハードディスクドライブ(HDD)のジャンパ設定
-
内蔵されていたHDDはWestern Digital社のものでしたが、
それにはジャンパの設定表が書いてありません。一般に
Western Digital社のHDDは以下のようになっています。

-
シングルドライブとして使う場合 5-3 または何もショー
トしない
-
マスタードライブとして使う場合 5-6
-
スレーブドライブとして使う場合 3-4
97年の暮れに表題のグラフィックボードを買いました。Sparkle
という会社はノンブランド業界ではよく聞くメーカーで(笑)、
札幌のDOS/Vパラダイスで8800円で購入しました。
導入手順
-
Cドライブに適当なフォルダを作り、そこにドライバファイル
を添付にCDからコピーしておきます。
- デバイスマネージャー上でオンボードのディスプレーアダプタ
[ATI mach64 PCI]の使用を不可にし、電源を切ります。
-
PCIバスにグラフィックボードを取り付けます。ディスプレーケ
ーブルをボードに取り付けるのを忘れずに!
-
電源を入れ、起動時にF8キーを押しSAFEモードで立ち上げます。
-
ディスプレドライバを参照ボタンを使って(1)で作成したフォルダ
からインストールします。
-
ディスプレーの種類をスタンダードVGA680*480に変更します。
-
通常のモードで再起動し、画面のプロパティを開きます。
リフレッシュタブが出来ているはずなのでそこを開き、
リフレッシュレートを変更します。680*480(72Hz)、800*600(72Hz)、
1024*768(70Hz)といったところでしょうか。
-
ディスプレーの種類を元に戻します。
-
再起動し、好みの解像度に設定します。15インチでは800*600
が実用上の限界ですね。
注意点
-
(1)で、フォルダにドライバのコピーを作るのはSAFEモードでは
CD-ROMドライブが認識されないからです。
-
(6)では、そのまま立ち上げるとリフレッシュレートが適切では
ないため、画面が流れてしまいまったく読めなくなるためです。
それで、スタンダードVGAであるとドライバをだまして通常モード
で立ち上げ、その上でリフレッシュレートを変更するという手順
を踏んでいます。
情報
56kflex 内蔵モデム(IFML-K56F)への交換
Fujistu Fax Voice Modem 14400 PNP の取り外し
内蔵モデムを取り付けたままでは、リソース(IRQ、I/Oポートアド
レス)が解放されません。少ない資源を有効に使うために、まず使
わなくなる内蔵モデムを取り外しましょう。
-
デバイスマネージャー上でモデムを削除し、電源を切ります。
-
コンセントからプラグを抜き各種のケーブルを外して本体を
引き出します。
-
内蔵モデムは電源の下に装着されているので、電源を固定して
いるネジを外し邪魔にならないように脇に寄せます。そのとき
サウンドボードへのコネクタも外さなければならないでしょう。
-
モデムカードを固定しているネジ(下図の赤い部分)を外します。
モデムカードはマザーボードの側面から出ているコネクタに刺さ
っているので矢印の方向へ引っ張って取り外します。
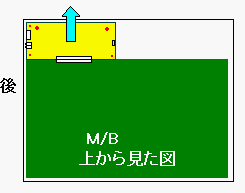 黄色で表示したのがモデムカードです。
黄色で表示したのがモデムカードです。
IFML-K56Fの取り付け
-
電源を元に戻しネジで固定します。外したコネクタがあったら元
通りに。
-
スロットカバーと押さえ金具を外して、ISAバススロットにIFML-K56F
ボード奥までしっかり差しこみます。
-
押さえ金具を戻し、先ほど外したネジでボードを固定します。
-
パソコン本体を元に戻します。
IFML-K56Fの認識
電源スイッチを入れるとプラグアンドプレイでドライバをインス
トールするように促されます。マニュアルに従って作成したFDから
インストールしました。
どのように認識されたかデバイスマネージャーを開いてみました。
私としてはCOM2にモデムが割り当てられていることを期待してい
たのですが、IFML-K56Fは通信ポートCOM1と競合していました。
とりあえずCOM1とIFML-K56F削除して再起動しましたが状況は変わり
ません。COM2をBIOSで使用不可にしても駄目でした。どうもIFML-K56F
はCOM1が好きなようです。結局、プラグアンドプレイに任せるのはやめ、
手動でIFML-K56FをCOM2に設定しました。
ご意見、ご感想は―BZE13657@nifty.ne.jpまで

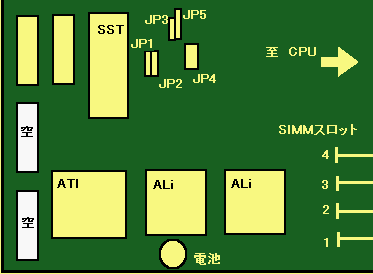

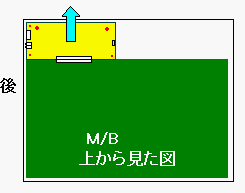 黄色で表示したのがモデムカードです。
黄色で表示したのがモデムカードです。